どうもこんにちは!きとうゆうきです。
レッスンをやったり、練習でスタジオに入ったりする時に「コード譜」とか「五線譜」があると結構楽!って思うタイミングってないでしょうか??
僕はめちゃめちゃよくありました。例えばここ1週だけど、反復しようよ!とかサビの後にこのコード進行で別展開してみよっか!とかとか、その場で変わることも結構多いんですが…なかなか全部頭で覚えようとすると大変だったりします。
そんな時に使える、無料でつかえて便利な「Muse Score」についてご紹介していきます~☆

バンドマンにも、ギター講師にも使いやすいですよ♪
読みたい目次をクリック!
Muse Score について
それでは早速、Muse Scoreについてご紹介していこうと思います。そもそもMuse Scoreって何?っていう所からお話しますね。
PCで動かせる、無料の楽譜ソフト
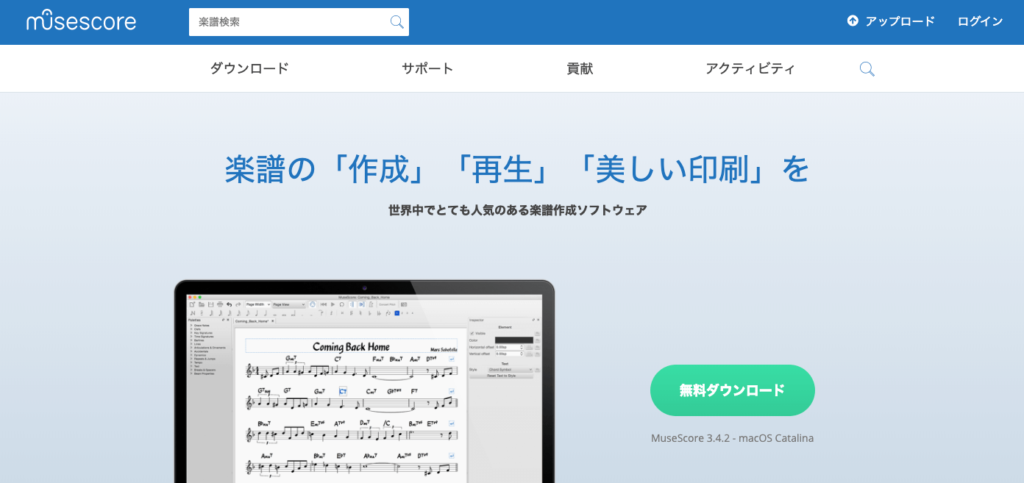
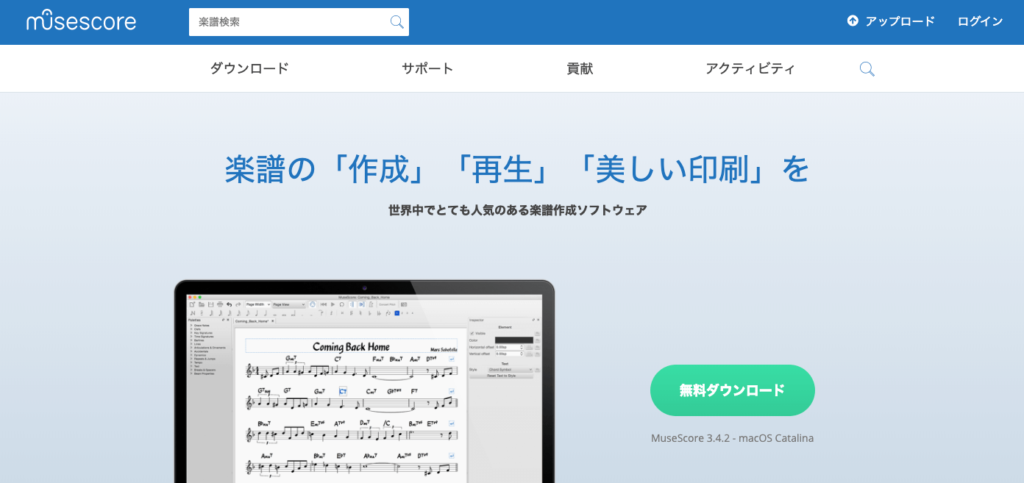
今やSibeliusやFinale、NotionにGuitar Proなどなど・・・有料で使いやすい譜面作成ソフトは数あれど、無料でここまでの機能があるのはmuse scoreだけじゃないかな??と思います。
- ギター含め多数の楽器の五線譜を作成できる
- TAB譜も作成出来る
- 再生機能が付いている
- PDF形式での書き出しも対応◎
- MIDIキーボードで入力出来る♪
- 多数の言語に対応!(66言語)
こんな感じで、主にギターを教える人や練習内容をTAB譜として残しておきたい人にはとっておきのソフトじゃないかな?と思います♪
それでは次に、muse scoreを使うメリットや使いやすさにいてお話していこうと思います♪


僕もまだ全機能を網羅できてない位出来ることが多岐に渡ります☆
利用者が多く、情報収集が容易
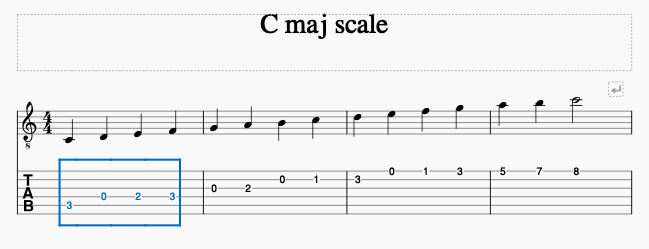
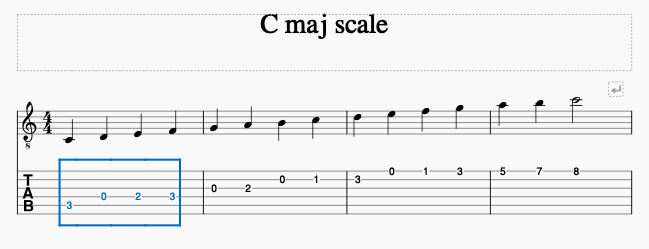
正直、上記のようなめっちゃシンプルな譜面を作る位だったらほぼほぼ初見でもなんとかなるって位使いやすいですが、とはいえ体裁を整えるのに時間がかかったり、実際に再生してみたらミスってた…みたいな事があっては本松転倒です。
muse scoreは66言語で配信されている位多数のユーザーを世界中に抱えているので情報収集がめちゃめちゃ楽です。例えば、Youtubeでも以下のような解説動画が出ていて僕も重宝しています!
上記の動画以外でも、musescore公式のFAQコーナーがあるのでそこで大抵の悩みを解消することができます♪
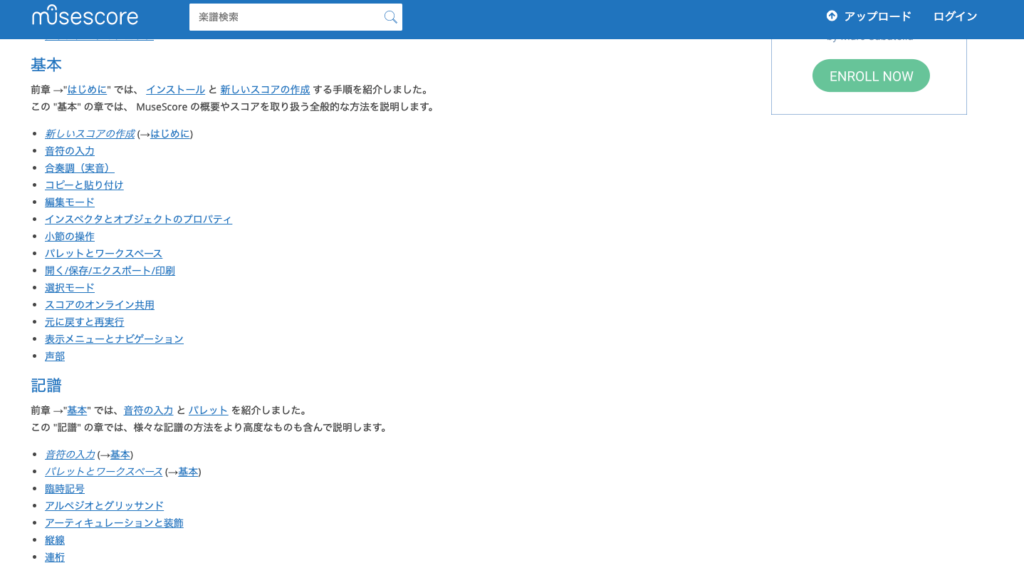
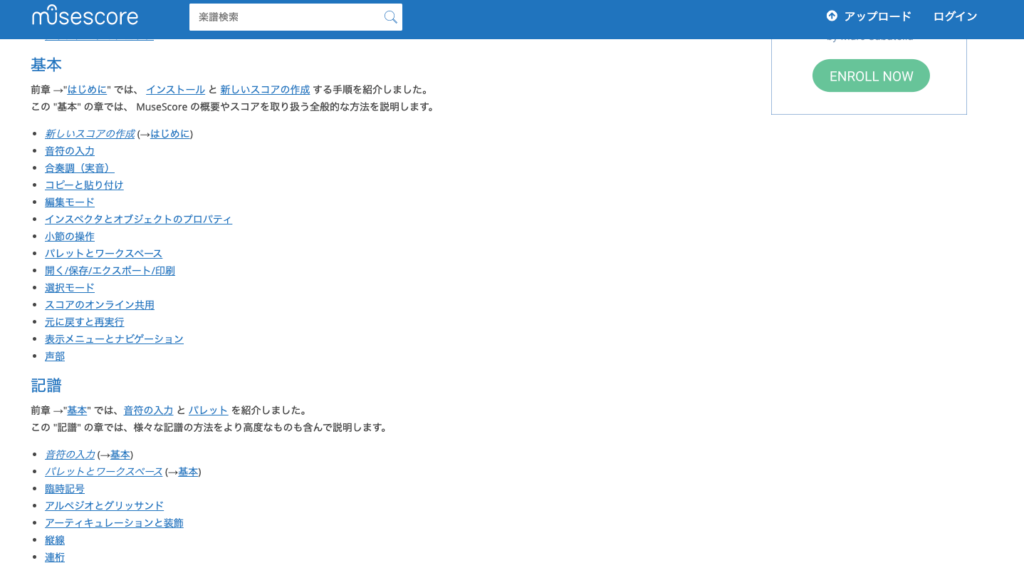
このページをさらっと斜め読みしながら操作してみるだけでもかなり経験を積むことが出来るので、大体2時間位操作慣れすれば次からはかなり効率の良い譜面作りをすることができます☆


公式からこういうwikiが出ているのは本当に嬉しいですよね
多彩なOS選択肢


musescoreの魅力の一つとして、言語を含めより多くの人が利用可能という点がありますね。それはOSにも言えることです。
- Windows 64bit
- MacOS
- AppImage
- Linux
- BSD (なにこれ?)
実際に使ってみよう
それでは、簡単に実際の操作感を見ていきましょう♪
楽譜作成


まずは、作曲者作詞者や楽曲タイトルなどを入力してから、スコアに含める内」容を決めていきます。今回は「ギター + TAB譜面」で作っていきますよ♪
- タイトルやサブタイトル、作曲者を決める
- テンプレートから「ギター + TAB譜を作る
- 調合とテンポ(BPM)を決める
- 拍子と最初に作る小節の数を決める
ここまで出来たら、こんな感じの楽譜が出来上がります☆


音価を選んで打ち込む
空の楽譜が作成できたら、まずは最初の小節の音価を選びましょう♪
音価 = 音の長さなので、8分音符にするか…4分音符にするかみたいな話です。


それを操作するには、musescore画面の左上の音符ボタンをクリックします。
こんな感じで音価を選ぶことが出来ます。ここまで行けたら、あとはキーボードlの「N」ボタンを押して、テンキーなどでタブ譜画面に打ち込みを行えば譜面作成できますよ♪
念のため、打ち込みの画面収録を見てみてください〜
再生して内容を確認する
ここまで終わったら、あとは「N」ボタンをもう一回押して最初の小節を選択してみてください。
そのあと、キーボードの「スペース」ボタンを押下します。
これで作った譜面を再生することが出来ますよ♪
これで、ひとまずは足掛かりが掴めるんじゃないかな??と思います☆


1曲を作成…ってなると他にも色んな作業が入りますがいったんここで区切ります☆
さいごに
今回は便利ソフト「musescore」について紹介させて頂きました!
内容が内容なので、なるべく動画や画像を織り交ぜてわかりやすい記事に出来るよう心がけましたが…いかがだったでしょう?
もし何か不明な点やよかった点などあれば、コメントやSNSのシェアでお知らせしていただけると幸いです♪
それではまた。



[…] ガジェット紹介!musescoreについて […]
[…] ガジェット紹介!musescoreについて […]